---v20230831
序 言
《瑞俪服装模板软件》是在之前《奥瑞模板输出中心》的基础上,充分考虑众多客户的反馈意见,并结合目前的市场需求,进行了大范围的功能优化与增设,力求满足客户与市场不断变化的需求,因变动幅度较大,特编制此份说明书,帮助客户快速了解软件的优化内容,掌握并熟练使用软件,为客户服务。
如有任何问题,或者建议与意见,欢迎致电奥瑞科技软件部。
www.cad361.com
合肥奥瑞数控科技有限公司
软件部
2023年5月2日
目 录
www.cad361.com
一、 模板制作简易流程 ---------------------------------- 4
二、 软件鼠标及键盘操作 ------------------------------- 5
三、 软件的安装 ------------------------------------------- 6
四、 软件界面简介 ---------------------------------------- 9
五、 标题栏工具说明 ------------------------------------ 11
六、 修改工具功能说明 --------------------------------- 27
七、 模板工具功能说明 --------------------------------- 55
八、 辅助工具功能说明 --------------------------------- 64
九、 排料工具功能说明 --------------------------------- 69
十、 辅助选择工具功能说明 --------------------------- 73
十一、 模板列表功能说明 ------------------------------ 75
十二、 联机输出功能说明 ------------------------------ 76
十三、 标准模板库 --------------------------------------- 78
一 、模板制作简易流程
www.cad361.com
纸样数据导入
兼容主流CAD
服装大师专属格式
DXF文件
PLT文件
GMT文件
纸样修改
纸样简洁化
按要求修改内部线
纸样的复制与拼合
其他
普通平车模板
模板缝纫机专用模板
开槽、合并
开槽位设计
细节优化
线迹图导出
模板制作
联机切割
设置切割范围
优化切割顺序
优化排料方式
二、软件的鼠标以及键盘操作
1 鼠标操作:软件涉及到的鼠标操作有以下几种:
(1)
(2)
(3)
2 键盘操作:软件涉及到的键盘按键及操作有以下几种:
www.cad361.com
单击:快速点击鼠标的左键(1)或者右键(2);
框选:按住鼠标的左键(1)不放,拖动鼠标拉出虚线框选择要素;
右键双击:连续两次快速点击鼠标的右键(2);
按住某键:按住不松手,直到操作结束;
按下某键:按压一次并松手;
滚轮操作:上下推动鼠标滚轮(3);
三、软件的安装
1、将软件安装压缩包 复制到电脑硬盘里,解压后,将图标 发送到桌面快捷方式,即可完成软件主体安装;(针对win7及以上系统用户,建议将软件设置为“以管理员身份运行”)
3、双击加密锁驱动图标 ,自动安装软件加密锁驱动,完成后,双击打开安装后的驱动图标,进入设置;
2、主程序安装完毕后,将软件添加入杀毒软件的信任名单(例如360杀毒软件的白名单、win10/11安全中心的排除项等),避免软件后期被误杀,影响正常使用;
www.cad361.com
4、如图所示设置加密锁驱动(IP:61.191.198.51);
5、双击桌面图标,填写用户名及密码打开软件,如下图:(为使用方便,建议勾选“记住密码”和“自动登录”)
www.cad361.com
6、安装完毕后,将软件包中的SewTrack文件夹内的SewTrack图标设置为“以管理员身份运行”
7、在软件的系统设置下,将“备份路径”、“缝迹文件保存路径”指定到到电脑的本地文件夹;
www.cad361.com
四、软件界面简介
软件界面主要包括:修改界面、排料界面、输出界面等
修改界面
www.cad361.com
排料界面
输出界面
www.cad361.com
五、标题栏功能说明
1 文件(F)
www.cad361.com
新建(Ctrl+N):开启一个后缀名为.mbc的空白模板文件;打开(Ctrl+O):打开一个已经保存的模板文件;
保存(Ctrl+S):新建文档或者已保存的文件,系统为自动保存,对于PLT/DXF文件在导入时,会弹出文件保存位置与文件名命名对话框,填写信息后保存;
是:保存当前文件后关闭,新建空白文档,选择导入文件,并弹出相应的文件导入设置对话框;
否:不保存当前文件,选择导入文件,并弹出相应的文件导入设置对话框;
继续:不关闭当前界面,选择导入文件,并弹出相应的文件导入设置对话框,在同一界面内接收导入的文件;
取消:不做任何操作;
www.cad361.com
关闭:关闭当前工作区域,进入软件初始状态;
导入文件:如当前没有图形处于编辑状态下,左键单击,弹出导入文件对话框,选择要导入的文件,点击“打开”,默认命名并保存(可修改),完成数据导入操作;
如当前软件有其他文件在处于编辑状态下,选择导入文件后,弹出操作提示:
软件会根据客户选择的文件格式弹出对应的文件导入设置对话框;
PLT文件导入设置对话框
www.cad361.com
www.cad361.com
文件名称:显示导入文件的位置和名称;
文件尺寸:显示导入后文件的幅宽与长度,尺寸会跟随文件分辨率、智能笔删除操作、比例校正等修改而改变;
文件分辨率:PLT文件分辨率的选择与填写;
文件比例校正:针对不是1:1输出的PLT文件,可以反向校正尺寸,输入实际尺寸后,文件自动校正为输入的实际尺寸;
连接线条:连接PLT文件中的断点;
虚线转实线:将PLT文件中的虚线转化为实线;
导入后转换为:选择以模板、裁片或者结构线的方式导入PLT文件,当选择以模板导入时,可以配合识别指定切割工具,快速进入排料输出切割;
DXF文件导入设置对话框
根据DXF文件的属性,勾选相对应的选项;
www.cad361.com
最近访问的文件:记录10个最后操作的文件,可以通过此目录快速打开文件;
最近备份的文件:显示当前文件的自动备份文件(可设置为软件正常关闭后删除);如软件非正常关闭后,操作未保存,打开该文件后,点击“文件”,选择“自动备份的文件”,单击最后时间的备份文件,进行恢复(备份文件将以备份时间命名),如确认备份文件无误,点击保存,备份文件将覆盖原文件;
www.cad361.com
2 编辑(E)
www.cad361.com
撤销:撤销最后的一次操作,即后退一步;
恢复:恢复最后一次被撤销的操作;
复制:左键点击工具,框选要复制的要素,右键结束;
粘贴:以结构图形式粘贴复制要素,可以在同一模板文件中粘贴,也可以在不同模板文件之间粘贴;
填充开孔(仅对模板作用)
右键单击模板内部,在弹出的对话框内,输入间距,点击“确定”,完成对模板的孔填充;
在“系统设置”修改孔径;
www.cad361.com
分割模板(仅对模板作用)
左键单击要分割的模板(模板高亮显示)
左键框选分割线;(分割线必须居于模板内部且与模板边框相交)
模板将被沿分割线被分成两个新模板;
新模板的名称以原模板名称+字母进行区分
3 系统(S)
系统设置:设置开孔工具的孔径、智能笔的连续绘图,自动备份文件的时间间隔、位置以及缝迹文件的保存位置和文件格式;
孔径:配合开孔工具使用,输入的数值必须大于机器设置里的铣刀直径;
www.cad361.com
智能笔连续绘图:勾选后智能笔处于连续绘图的状态,即在完成上一条线条的绘制后,自动以上一线段的终点作为下一线段的起点,继续绘制,可以右键单击退出;
自动备份:设置备份时间以及备份文件存储位置,建议勾选关闭时自动删除备份文件,在软件正常关闭后,备份文件将被删除;打开需要恢复的文件,通过“自动备份的文件”找到最后的备份文件,单击加载备份文件。(备份路径不要设置在系统盘内)
缝迹文件位置:设置缝迹工具生成的缝迹文件的默认保存位置和文件格式(PLT/DXF);
www.cad361.com
设备类型:填写机器型号;
输出模式:根据使用情况,选择输出方式 ,主要有串口和网口两种方式;
铣刀直径:机器的铣刀直径;
显示端口:快速查看电脑的COM口编号;
机器设置:设置机器的各项参数
笔号、铣刀、刻绘:各功能的代码(笔号:1 铣刀:2 刻绘:5);
精度校正 :填写设计尺寸,输出后,填入测量尺寸,软件自动校正机器的精确度;(建议使用机器刻刀校正)
原点偏移:在原机器工作原点的基础上进行偏移;
(机器参数设置选项中的所有横向,指的是机器长度方向,纵向为机器幅宽方向)
www.cad361.com
模板名称:对模板名称的预设与管理
www.cad361.com
- 添加模板名称:在输入框内输入模板名称(名称不允许重复),点击“添加”,点击“确定”,保存退出;
- 删除模板名称:选中要删除的模板名称(按住Ctrl键可以多选,按住Shift键可以连选),点击“删除”,完成操作,点击“确定”,保存退出;
缝迹内容设置:对缝迹导出工具的导出内容进行管理
www.cad361.com
- 缝迹线:开槽工具中保存的缝迹线;
- 模板名称:生成模板中的模板名称
- 画线:模板中的笔画线;
- 打孔:打孔工具生成的孔洞;
- 模板外框:模板的外边框,含卡槽,不包含内部开孔;
- 忽略内部闭合线:忽略缝迹线中的闭合线;
- 关闭缝迹图预览:导出线迹时,关闭第三方软件的预览图;
- 基准点:卡槽方案中设置的基准点开孔;
备份系统参数:单击该选项,将当前软件的机器设置、开槽参数等,将以压缩包形式进行备份并以备注日期命名,请妥善保管;
还原系统参数:单击该选项,选择之前备份的参数文件,即可还原系统参数;
密码修改:修改用户密码;
退出登录:退出当前用户登录;
4 标准模板库:包含一键免烫贴袋、一键免烫开袋、假缝圆顺等;5 帮助:说明书、教学视频以及其他信息;
www.cad361.com
6 快捷工具栏
www.cad361.com
导入文件:等同于“文件”下的“导入文件”;
打开已有文件:等同于“文件”下的“打开”;
保存当前模板数据:等同于“文件”下的“保存”;
撤销:等同于“编辑 ”下的“撤销”;
恢复:等同于“编辑 ”下的“恢复”;
复制:等同于“编辑 ”下的“复制”;
粘贴:等同于“编辑 ”下的“粘贴”;
www.cad361.com
放大镜:(快捷键为“空格键”,在使用其他工 具时,按下空格键,切换至放大镜功能,再次按下空格键,返回刚才正在使用的工具):
- 左键双击工作区,为视图全屏幕显示;
- 右键双击为视图1:1显示;
- 左键框选为局部区域放大画面;
- 右键按住不放并拖动,为移动屏幕;
- 按住“Ctrl”键,按住鼠标左键拖动裁片或模板 ;
- 滚动鼠标滚轮也可以实现缩放功能。
智能删除工具:左键框选要删除的要素(刀口、内部线、文字标注、打孔、模板边框等),按DEL删除。
六 、修改工具功能说明
1 智能笔工具
主要有绘图、捕捉、修改等三种模式;
(1)绘图模式说明(绘图中,按住“Alt”键为取消吸附力,以下操作智能笔都是处于连续绘图状态下:)
在系统设置内,可以对智能笔是否使用连续绘图 模式进行选择
www.cad361.com
绘制任意线段:在任意位置单击鼠标左键确定线段起始位置,拖动鼠标到线段结束位置单击左键确认位置,右键单击为此线段结束并继续转折到下一线段(称为连续线段),再次继续右键单击为结束绘图模式;
绘制水平线段:单击鼠标左键确认线段起始位置,拖动鼠标到线段结束位置,在接近水平位置时,系统自动捕捉到水平状态,光标后面有“水平”提示,左键确认结束位置,右键单击为连续线,再次右键单击为结束绘图;
绘制竖直线段:单击鼠标左键确认线段起始位置,拖动鼠标到线段结束位置,在接近竖直位置时,系统自动捕捉到竖直状态,光标后面有“竖直”提示,左键确认结束位置,右键单击为连续线,再次右键单击为结束绘图。
www.cad361.com
绘制平行线段
- 单击鼠标左键确认线段起始位置,右键单击参考线(此时参考线变色,再次右击为取消参考线)在大概平行参考线的方向上移动鼠标,系统将自动捕捉到平行位置,光标后面有“平行”提示,左键确认,右键取消。在长度栏里输入数据即可定长线段并平行;
www.cad361.com
- 框选一个或者多个要平行的要素(直线或者曲线),按一下shift键即可做出原有线段的平行线。在距离栏里输入距离,数量是一次可以做出多少根平行线;
- 当选择要素为多线段时,按“shift”,输入平移距离,左键确认结束(效果如图);
- 可以拖动鼠标,或者改变距离栏中数值的正负形,改变平行线的方向;
www.cad361.com
绘制垂直线段:在线上或线外单击鼠标左键确认线段起始位置,然后右键单击参考线(此时参考线变色,再次右击为取消参考线)在大概垂直参考线的方向上移动鼠标,系统将自动捕捉到垂直位置,光标后面有“平行”提示,左键确认,右键取消。在长度栏里输入数据即可定长线段并垂直;
绘制定长线段:在上述绘制模式中,只要左键确认了线段的起始位置,然后在“长度”输入栏里输入长度值,则为定长线段(可预览),如图:
www.cad361.com
绘制矩形线框:在“长度”栏里输入长度值,在“宽度”栏里输入高度值,然后按住鼠标不放拖动,松开鼠标即可完成矩形绘制;
绘制自由曲线:任意位置连续单击为绘制曲线(若只有两点为绘制任意线段,三点以上为绘制曲线),右键单击为结束曲线终点并转折到连续线,再次右键结束绘图模式;
www.cad361.com
绘制等分线标:框选要等分的要素(可连续框选),然后按“回车”键,弹出等分点对话框,输入等分数即可。(如果框选的要素是相互连续的,则是对拼接后的连续要素进行等分,如果不连续则为单独等分)
如图:
www.cad361.com
(2) 捕捉模式说明
捕捉模式包括:端点捕捉、中点捕捉、交点捕捉、顶点偏移捕捉、定长捕捉、比例捕捉等
中点、端点、交点捕捉:在已有图形上软件将自动捕捉端点、中点、交点,只要将鼠标移动到交点或线的首尾点、线的中间位置光标后面即有相对应的提示;
www.cad361.com
顶点偏移量捕捉:在绘制线的过程中,将鼠标移动到要偏移的参考顶点上,按下“Enter”键,弹出偏移量对话窗口,设置好横向和纵向偏移量后确认,系统会自动捕捉该顶点的相对偏移点,根据数值的正负属性,决定偏移方向,右上为正,左下为负;
www.cad361.com
定长捕捉:在定长捕捉栏里输入要捕捉的量,如:30CM,将鼠标移到线的端点并偏向要捕捉的方向,显示捕捉的点,在原位置,单击左键,默认以捕捉到的点为起点,进行绘图;
比例捕捉:在比例捕捉栏里输入捕捉量,如:2/5或者0.4,然后将鼠标移到线的一端,显示捕捉的比例点在原位置,单击左键,默认以捕捉到的点为起点,进行绘图;
www.cad361.com
(3) 修改模式说明(左键框选修改和右键点选修改)
所有工具下框选功能,参考端即起始端都是以此要素的默认中点为界线,从而判断起始段的选择
角连接:左键依次或同步框选要被角连接的两条线段的起始端(线段变色),两条线的起始端都必须保持同一侧,选择时不要超过各自的中点。空白区域单击右键完成,如图:(三条线和平行的两条线不能进行角连接)
www.cad361.com
线切割(撞墙)
- 左键框选要被切割要素的端(起始端)不要超过中点,再左键点选保留到位置的相交线(即墙壁),单击右键完成。
- 如两端进行切割,可作依次或同步框选,不要超过中点,切割出来的效果不一样,如下图情况:(紫线为墙壁)
www.cad361.com
- 框选多根线条,然后按 ctrl 键点选要延长到的四周线(按 ctrl 键之后会自动选取首尾相连的四周线),右键点击即可自动延长到边;如下图:
操作之前
选中修改线段
操作之后
www.cad361.com
线打断:分为任意、定长、比例、交点打断
- 任意打断:框选一根要打断的要素,左键单击线 上任意位置,要素在单击位置一分为 二;
- 定长打断:框选一根要打断的要素,在定长捕捉 栏里输入定长值, 鼠标靠近起点, 显 示定长捕捉点,左键单击,完成 操作,要素在捕捉点位置一分为 二;
- 比例打断:框选一根要打断的要素,在比例捕捉 栏里输入比例值, 鼠标靠近起点, 显 示比例捕捉点,左键单击,完成 操作,要素在捕捉点位置一分为 二;
- 单交点打断:框选两根相交的要素,左键单击要 打断的要素,即完成该要素在交点 处一分为二;
www.cad361.com
- 多交点打断:框选所有相交的要素(两根以上),再空白处左键单击,即完成所有要素在所有交点处打断,如图:
线拼接:左键依次框选或同步框选要拼接的两个要素的端点(不要超过中点)右键单击完成;
(两条线必须是共用一个顶点的情况下并且角度在 180度正负15度之内才能拼接,否则视为无效。)
www.cad361.com
线长调整:左键框选一根或多根要被调整长度线段的调整起始端,在调整量栏里输入调整量,正值表示延长,负数表示缩短,单击右键,完成操作;
如下图,输入3cm,则三根要素的最后长度在原长度的基础上延长3cm;
www.cad361.com
线段定长:左键框选要被调整长度的一根或多根线段的起始端,长度栏里输入调整后长度(直线或曲线都可以),单击右键结束操作,即当前要素直接调整到所指定的长度。如图,原长度为10cm,输入20,则调整后的长度为20cm;
要素删除:左键依次框选或同步框选要被删除的要素,再次框选为取消选择(被选中的要素变色),按下DEL键,完成操作;(注意与智能删除工具的区分)
www.cad361.com
造型修改:右键单击被修改的要素(此时变色),左键按住不放拖动要素的节点,可完成任意调整,右键单击结束操作;
增加/减少曲线点
- 右键单击要修改的要素,按住“Ctrl”键不放,左键单击可增加或删除曲线节点;(无点出单击为增加,有点处单击则为删除);
- 右键单击要修改的要素,按ENTER键即可弹出修改曲线节点点数对话框,输入要素的点数点击确定即可完成操作;(当曲线点数小于等于2时为直线;直线变曲线,最少要增加一个端点后,才可使用该工具)
www.cad361.com
整体点偏移:右键单击选择要素,再右键单击要偏移的端点,弹出点偏移对话框,输入偏移量即可完成点偏移,根据数值的正负属性,决定偏移方向,右上为正,左下为负;;
顶点合并:右键单击要合并的要素,左键按住不放,拖动顶点,移动到另一要素的顶点,右键结束,完成操作;
顶点拆散:右键单击要素,按住“Shfit”键不放,同时按住左键不放拖动顶点,为拆散移动,不按住“Shfit”键,为整体联动修改;
www.cad361.com
www.cad361.com
矩形框:等同于智能笔的绘制矩形框功能;
平行线:等同于智能笔的绘制平行线功能;
角连接:等同于智能笔的叫角连接功能;
线撞墙:等同于智能笔的线撞墙功能;
线拼接:等同于智能笔的线拼接功能;
2 移动要素工具说明
- 左键框选要移动的要素(再次框选为取消选择),右键结束选择,在任意位置单击确定移动的起点,移动鼠标(可预览)到任意位置单击确认移动结束点,完成移动; 按住shift不放操作可以“移动复制”;(注:裁片或模板移动复制的结果是结构线)
- 线对齐:框选第一个图形,按住Ctrl键不放,右键结束,点选对齐的两个参考点,松开Ctrl键,框选第二个图形,右键结束,点选两个对齐参考点,直到选择结束,右键结束,选中的图形将以选中的参考点进行对齐叠放;(注意:参考点选择的顺序必须保持 一致)
www.cad361.com
3 旋转要素
定角度旋转: 左键框选要旋转的要素,右键单击结束选择,在任意位置单击左键确认旋转中心,按Enter弹出角度旋转对话框,输入角度,勾选旋转复制,点击确认完成操作;
任意旋转:左键框选要旋转的要素,右键单击结束选择,左键单击确认旋转中心,再次左键单击确认旋转半径,移动鼠标旋转到合适位置,左键单击确认完成旋转,按住shift时操作为“旋转复制”(裁片或模板移动复制的结果是结构线)
左键框选需要对称的要素,若右键在要素上单击则以该要素为对称轴镜像;或者在空白处右键结束,在任意位置单击确认对称轴的起点,再单击确认对称轴的终点,则以该直线为对称轴镜像,软件会自动捕捉水平与竖直线;
4 对称要素
www.cad361.com
左键框选要校正的要素(结构线或模板),右键结束选择,单击参考线完成水平校正;按住Ctrl键不放进行操作,为竖直校正;
5 水平竖直校正
左键框选要拉伸要素的端点,右键结束弹出拉伸量设置对话框,输入拉伸量,选择拉伸方向,点“确定”按钮,完成操作,如图:
6 拉伸工具
www.cad361.com
8 圆弧
任意圆角:左键依次框选或点选两条要素,移动鼠标,生成圆角,单击左键确定任意圆角;
定量圆角:左键依次框选或点选两条要素,输入半径A和半径B,单击左键确认完成;
www.cad361.com
7 绘制圆/半圆
圆:左键单击确认圆心,在半径输入栏 输入半径值,确定圆的大小,左键确认完成;也可以在任意位置单击确定圆心,然后拖动鼠标,单击鼠标左键确认圆半径,绘制任意圆;
半圆:按上述同样方法绘制半圆;
按一下Ctrl键,在绘制圆与半圆工具之间切换,注意鼠标下方的状态提示;
9 打孔工具(仅对模板操作)
左键选择工具,在模板内需要打孔的部位,左键单击,自动生成一个以系统设置内“孔径”为直径的,默认切割属性的圆;
按住Ctrl键,左键点选多根线段,右键单击,弹出对话框,填入参数,确定后即可完成在所选择的多线段上按设置批量生成孔;(连续线段整合计算)
www.cad361.com
左键选择工具,在已经设置的孔位上左键单击,删除孔位;
万能删除工具以及智能笔的删除功能也可以左键框选孔位,DEL删除;
左键选择工具,在空白区域右键单击,弹出孔径设置框,快速修改孔径,软件设置里面的孔径同步修改,如图:(孔径必须大于机器的铣刀直径)
www.cad361.com
左键选择工具 ,框选需要阵列的要素(结构图或模板)右键结束,弹出阵列对话框,设置参数后确定,移动到合适位置,左键确定,完成阵列:
10 陈列工具
- 当数量不填写时,按间距自动计算,最大数量放置;
- 当填写数量时,按设置数量自动居中进行放置,数量超出排列范围的不显示;
- 模板或裁片阵列的结果 以结构线显示,方便模板的生成;
www.cad361.com
左键点选工具,框选需要去重的要素,右键结束,根据提示,右键确认去除重线;
11 去重
www.cad361.com
左键点选工具,在工作区域空白处右键单击,全屏范围内搜索重线,根据提示,右键确认去除重线;
七、 模板工具功能说明
1 开槽工具
左键框选要开槽的要素,右键结束,弹出开槽参数对话框,输入设置数据,点击确定完成开槽;
www.cad361.com
宽度:设置开槽宽度;
居中:选择槽宽相对原参考线的位置,默认居中;
A、B端延长:槽相对原参考线两端的延长量;
开槽参考线:选择原参考线不保留或者保存为缝迹线,缝迹线可以单独导出为PLT/DXF文件,对接自动模板缝纫机
合并相连槽:勾选后,对相交的两槽或者距离小于设置数值的槽线进行合并,(仅对模板内的槽线起作用)如图:
www.cad361.com
两端圆角封闭:选择槽两端用直角或圆角封闭,如图:
修改: 再次框选,右键结束,弹出设置对话框,修改设置数据,点击确定,完成修改;
www.cad361.com
生成镂空模板:对相交线段生成镂空槽,如图:
(生成镂空模板与合并相邻槽不可以同时使用!!)
www.cad361.com
删除开槽:左键框选已完成的开槽,按DEL键,删除开槽,恢复至原参考线转态;
修改: 再次框选,右键结束,弹出设置对话框,修改设置数据,点击确定,完成修改;
注:镂空槽无法通过修改开槽参数,修改开槽结果;
镂空槽只能按下面的操作,删除开槽,恢复参考 线,重新镂空;
或者使用智能笔工具,将开槽线视为结构线,直 接修改;
2 断开切槽
输入断开长度与断槽延长, 左键单击断开位置,即可断开;针对一些闭合图形的模板,开槽后中空,不方便平车操作,需要在图形的上留出几个断点,作为固定点,如图所示:
www.cad361.com
3 生成模板工具
左键框选结构图或右键在裁片/模板内部直接单击,弹出模板参数对话框;
(默认为生成矩形模板,如需要生成轮廓模板,按住Ctrl不放,操作即可!)
模板名称:填写模板名称,可通过下拉菜单快速选择已使用过的名称,并在系统设置中对模板名称进行预设和管理;
模板类型:可根据需要,选择“矩形模板”、“凸包模板”、“轮廓模板”
模板数量:默认数量为2,可手动修改;
www.cad361.com
www.cad361.com
文字高度:模板标注文字的大小,一般2-3CM;
文字角度:模板文字的方向;
文字位置:左上,指文字的起始位置距离模板的左、上两边的距离均为 2cm;
左下,指文字的起始位置距离模板的左、下两边的距离均为 2cm; 右上,指文字的结束位置距离模板的右、上两边的距离均为 2cm; 右下,指文字的结束位置距离模板的右、下两边的距离均为 2cm;
重置外包框:对于已经生成的模板或者以模板与裁片导入的文件,可以通过右键单击模板或者左键双击右侧裁片列表内的缩略图,再次弹出模板参数对话框,勾选该选项,重新设置周边放量以及 其他设置;
周边放量:自动生成的模板外边框距内线的最短距离,可差异化输入上下左右的放量;
模板缝纫机专用模板:通过自定义提前预设不同品牌模板缝纫机的卡槽位置并保存方便调用;
卡槽边:选择卡槽所在的边;
圆角属性:根据卡槽所在的边,自动选择圆角位置,输入圆角半径即可;
自定义:提前预设不同品牌模板缝纫机的卡槽位置;输入数值后,点击添加,最后确定;
- 添加新方案:输入方案名称,点击“添加”,左键选中属性边框,右键单击,选择增加行或者删除行,输入数值后,再次点击添加,最后确定,完成新方案的添加;(可以将两种不同机型的卡槽添加在同一个方案内)
- 错位:当两种机型的卡槽出现重叠后,通过设置错位的数值以及正负,将其中一套卡槽进行向左/右的偏移;
www.cad361.com
左键框选要切割的要素,右键结束,完成操作,要素变色;再次框选,右键结束,将指定切割要素恢复到笔画模式;
4 全切工具
5 半切工具
左键框选要切割的要素,右键结束,完成操作,要素变色;再次框选,右键结束,将指定半切割要素恢复到笔画模式;
www.cad361.com
- 合并:勾选两种以及两种以上已有的卡槽方案,输出新的卡槽方案名称,点击 确定,将选择的多种方案合并为一种全新的卡槽方案;
- 基准点:将开孔设置为基准点,方便导出线迹时选择性输出;
- 合并前方案:显示合并前的方案名称,便于区分;
八、辅助工具功能说明
1 文字标注工具
添加标注:在任意位置单击鼠标左键确定文字标注起始位置,移动鼠标调整文字角度,单击鼠标左键确认角度,弹出文字标注对话框,输入文字,设置文字大小、颜色,以及角度,点击确定完成操作 (模板或裁片内部的文字可以输出;外部的文字仅供备注,不输出)
移动文字标注:按住鼠标左键不放,拖动文字(包括模板名称),可以实现移动文字;
修改文字标注:直接双击标记的文字,弹出文字标注对话框,修改后点击确定完成修改;
删除文字标注:直接右键单击标注的文字,即可删除标注的文字;
www.cad361.com
2 测量工具
长度测量
左键依次单击要测量的两点位置,弹出测量对话框
- 两点间距离:两点间之间的最短距离,即白色虚线长度;
- 要素长度:两点间的线长;
面积/周长测量
左键单击模板(可以多个),右键结束,弹出显示框,显示选择模板的面积之和以及周长之和;
www.cad361.com
3 缝迹工具
左键单击要保存线迹图的模板(模板变色,可以依次单击多块模板,依次导出多个文件),右键结束,弹出预览框,关闭预览图后(可以在系统设置内关闭预览图显示),模板的线迹图直接以DXF/PLT格式保存到软件包中系统设置中的文件夹位置(具体格式及保存位置以客户系统设置为准),文件以模板名称后者加组合名加分辨率命名,如图:
选中模板
缝迹预览
文件保存
www.cad361.com
导出线迹图之前,建议将模板的卡槽朝上放置,保持 与模板摆放方向一致;
导出内容与文件格式可以在系统设置内修改;
组合线迹可以根据选择的组合名称分组导出,或者一 次性分组合导出多个线迹文件;
4 组合工具
添加新组合:左键框选要组合的要素,右键结束,弹出对话框,如图,填写组合名称,自动或手动设置组合颜色,点击确定,完成添加;
编辑组合:选择工具,在空白处右键单击,弹出组合列表,选中组合,即可对组合进行修改、删除等操作;(点击组合名称,选中组合全屏显示)
www.cad361.com
框选或点选要拉伸的要素,右键结束,按住鼠标左键不放,拖动四周自由拉伸点,改变要素形状;按住鼠标左键不放,拖动中间控制点点,改变要素位置,右键结束完成操作,或者在移动和缩放输入栏中填写数值,定量修改;
- 缩放输入栏填写的数值为缩放比例,例如0.5代表缩小1倍;1代表不发生变化;2代表放大一倍;
5 自由拉伸要素工具
www.cad361.com
九、 排料工具功能说明
1 页面设置工具
左键单击图标,弹出页面设置对话框;
页面宽度、页面长度:根据机器型号或者模板材料的规格,设置机器最大工作范围;
裁片间距:模板之间的间距,一般为一个刀宽;
四边间距:模板与排料边框的间距;
横向辅助线:在排料界面添加横向界线,方便不同宽度的PVC材料的使用;
显示标尺:在排料边框显示标尺;
显示顺序:显示模板切割顺序;
www.cad361.com
www.cad361.com
可以设置多种页面设置,满足不同需求,例如:联机输出与导出文件
为新方案命名保存
保存方案:将当前页面设置命名保存;
选中方案名称,点击“确定”,切换方案;
点击“删除方案”,删除当前方案;
修改设置,点击点击“确定”,修改当前方案
2 交互排料工具
www.cad361.com
压排:左键点选裁片下面的数字,取下裁片,然后移动鼠标到指定位置,再次单击鼠标完成压排;
强制压排:左键取出模板,然后移动鼠标到合适位置,按下回车键,模板将不受各种排料间距的限制,强制压排;
滑排: 取下模板后,按住Shift键不放,拖动鼠标指定滑行方向,松开鼠标即可完成滑排;
取消模板:左键点击排好的模板,按DEL即可将模板还回列表区;
旋转模板:左键点击,拿起,Q顺时针45度旋转,W逆时针45度旋转;A顺时针90度旋转,S逆时针90度旋转;Z顺时针180度旋转,X逆时针180度旋转;
3 设置切割顺序
左键按照切割顺序依次单击排料区内已排好的模板,右键结束,即可设置页面内模板的切割顺序;
www.cad361.com
在排料界面内,可以一次性完成多页模板的排料,联机输出时可以选择输出页面;
十、辅助选择工具
www.cad361.com
辅助选择工具是为了配合软件的选择功能,让选择更快捷、迅速,可以与任何工具下的选择模块配合使用;
1 选择连续线(Alt+Q):勾选后,在选择线条时,自动将与被选中线段相连的线选中;如图:
www.cad361.com
3 选中框内线(Alt+E):勾选后,在选择的时候,只选中全部选中的部分(框选),触碰的部分不被选中(压选)如图:
2 忽略闭合线(Alt+W):勾选后,选择的时候,自动将闭合的线忽略不选择,如图:
十一、模板待排列表
模板待排列表位于软件界面的最右侧;
只有模板待排列表内的模板才可以进入排料输出;
右键单击模板待排列表内的模板,弹出操作对话框,可以对选中的模板进行以下三种操作;
- 编辑模板:弹出模板设置对话框,修改模板设置;
- 复制模板:对当前模板进行复制,复制后的模板名称加A以便区分;
- 删除模板:删除当前模板;
www.cad361.com
按住Ctrl键不放,左键单击列表内的预览图,可以将选中模板全屏显示;
十二、输出到设备
左键单击图标,进入输出界面,并弹出切割输出对话框;
预览图中,红实线为画线,蓝/黑色线为铣刀切割线,红虚线为原图尺寸;
在预览图中,按住Ctrl不放,依次单击切割线,右键结束,可以设置单个模板内部的切割顺序;
www.cad361.com
www.cad361.com
输出设置(S):等同于系统设置中的机器设置;
输出页:选择要输出的页数;
切割方向:设置该页所有模板外框切割方向;
下刀位置:设置该页所有模板外框切下刀点; 输出项:选择联机输出的内容(参考系统设置);
导出当前页:左键单击,弹出选择对话框,选择合适分辨率,以及导出选项,将当前页内容以PLT格式导出;(导出的PLT文件用于对接自动模板缝纫机,因此不包含刀补、切割顺序等信息)
输出:点击后软件将自动联机输出;
www.cad361.com
十三、标准模板库
1 免烫贴袋
在标准模板库下拉菜单中选择免烫贴袋功能;
选择贴袋的车缝线,右键确定,弹出设置对话窗;
根据需要,选择贴袋样式;
填写其他设置参数;
预览图随参数联动修改;
在参数设置框范围内推动鼠标,可以对预览图进行缩放。
www.cad361.com
2 免烫开袋
选择 标准模板库 下的 免烫开袋 工具
左键框选上袋口线;
左键框选下袋口线;
左键框选轮廓线,右键结束;(如果没有轮廓线,直接右键结束)
注:袋口线必须为两根平行线;
袋口线必须水平放置;
www.cad361.com
根据需要,填写参数,点击确定,生成开袋模板;
www.cad361.com
3 假缝圆顺
该功能主要用于大领与领座的拼合;
图形应满足下列要求:
- 图形为结构线;
- 图形水平放置;
- 主动缝合边与被动缝合边为没有断点的曲线;
- 主动缝合边与其他三边必须是闭合的连续线;
- 被动缝合边的缝合起点与终点必须是两根线的交点;
操作步骤:
- 选择“标准模板库”下“假缝圆顺”工具;
- 左键框选主动缝合边(自动选中连续线);
- 左键单击,选择主动缝合边的缝合起点;
- 左键框选被动缝合边;
- 左键单击选择被动缝合边的缝合起点;
- 修改参数,点击确定,完成操作;
- 左键单击选择缝合终点,并弹出对话框;

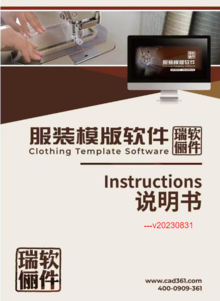


 增值电信业务经营许可证:陕B2-20210327 |
增值电信业务经营许可证:陕B2-20210327 |  陕公网安备 61102302611033号
陕公网安备 61102302611033号